In this post, I describe how to migrate media from one Plex server to a new server installation. The official Plex documentation on how to do this leaves out several critical details that I’ll cover here. If you’ve somehow lost the server configuration options from your new install, I’ll show you how to fix that below.
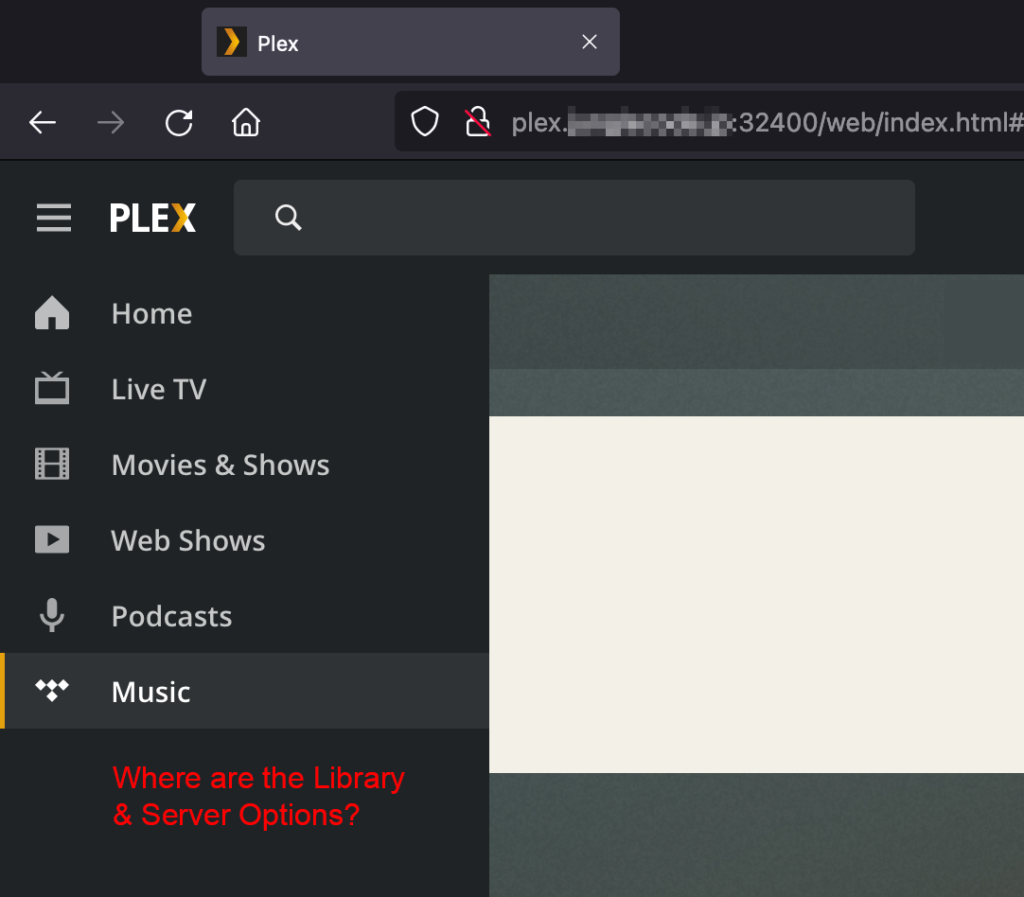
Prepare the Source Server
I’m moving from one Linux installation (Ubuntu 18.04.5 LTS) to another (Ubuntu 20.04.2 LTS.) I’m also moving from a bare metal server to a KVM virtual machine but these instructions should work (with some platform-specific adjustments) for your system.
The first thing to do is to sign out of the server you’re migrating from. We’ll call this the source server.
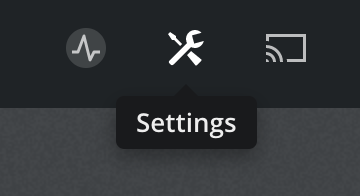
Click on the Settings button in Plex to get to the server configuration options.
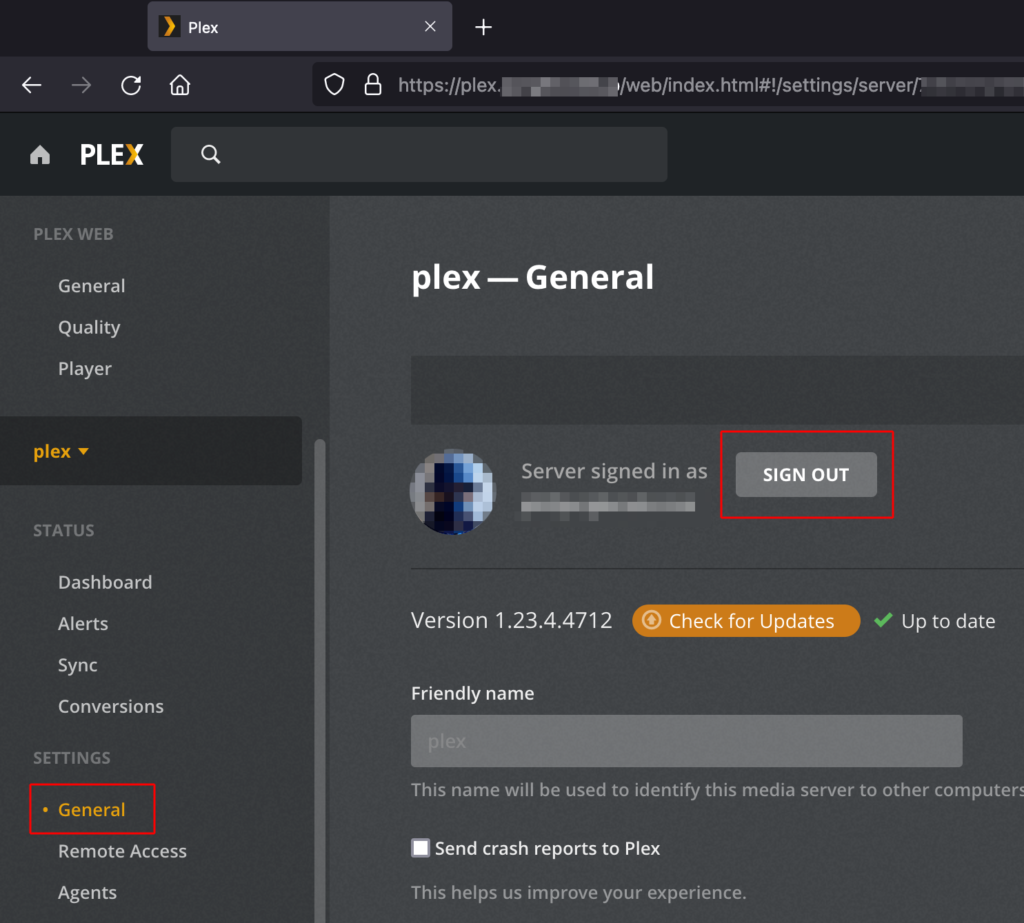
Click Settings > General > Sign Out on the source server.
Next, we’ll stop the Plex Media Server service on the source server. On Linux, you do this with:
$ sudo service plexmediaserver stop
This will differ on Windows or Mac, but same idea.
Confirm that the service is stopped on the source server. Again, this will differ on Windows or Mac, but same idea:
$ sudo service plexmediaserver status
Move the media files to the new location. You can move the files any way you like, but I personally use rsync for its fault tolerance and how it correctly preserves file permissions.
$ sudo rsync -zarvh --progress you@source_server:/path/to/your/source/plex/media/ /path/to/your/plex/destination/media
Note the trailing / on the source directory will copy the contents of the media folder into a new folder named media on the destination. Depending on how much media you have, this can take a while.
Prepare the Destination Server
Install Plex Media Server on the destination server. Download the latest version from Plex and follow the installation steps for your server platform.
For Plex to work, it must have access over TCP port 32400. If you run a firewall, you’ll need to allow that:
$ sudo ufw allow 32400
Start the Plex Media Server service on the destination server:
$ sudo service plexmediaserver start
Check that it’s running OK:
$ sudo service plexmediaserver status
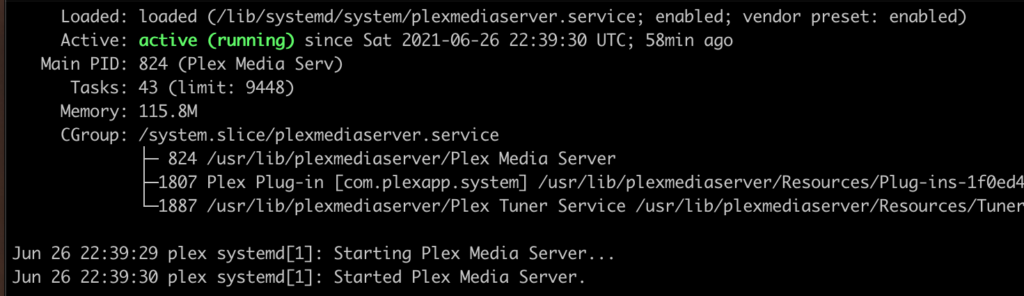 If all’s well, you should see it running on the destination server
Note where Plex installs itself and its configuration files. On Linux, it’s installed here:
If all’s well, you should see it running on the destination server
Note where Plex installs itself and its configuration files. On Linux, it’s installed here:
Server Config: /var/lib/plexmediaserver/Library/Application Support/Plex Media Server
Server Install: /usr/lib/plexmediaserver
Note: The Plex Media Server runs as the user plex by default. The plex user must have read and execute permissions to your media directories and files. Verify that there is a plex user on your system. On Linux, you can check the passwd file for a user named plex.
$ less /etc/passwd
To complete the migration you must log into the destination server on localhost. It’s important that you do this with a web browser by typing http://localhost:32400/web on the address bar. If you skip this step, you will have missing server options and no access to your media libraries. You have to complete the installation on localhost.
If you installed Plex Media Server on a headless server with no local web access, you have to tunnel into the destination server from your local machine. This tricks Plex into thinking you’re logging in from localhost.
We’ll tunnel over port 8888. On Linux you do this over SSH. If you have a Firewall running, you’ll need to allow port 8888:
$ sudo ufw allow 8888
Next, SSH into the destination server:
$ ssh [email protected] -L 8888:localhost:32400
On your local computer, type http://localhost:8888/web on your browser’s address bar to continue.
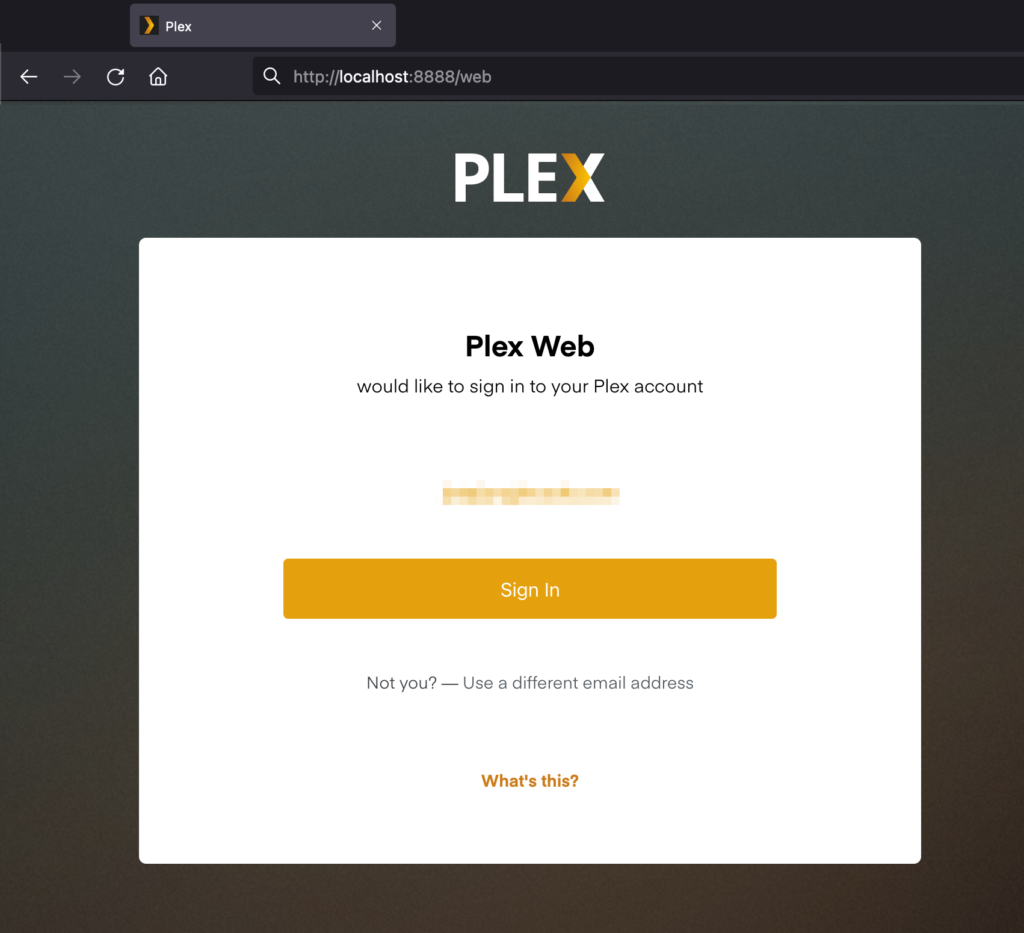
Sign into the destination server on localhost using your Plex email and password.
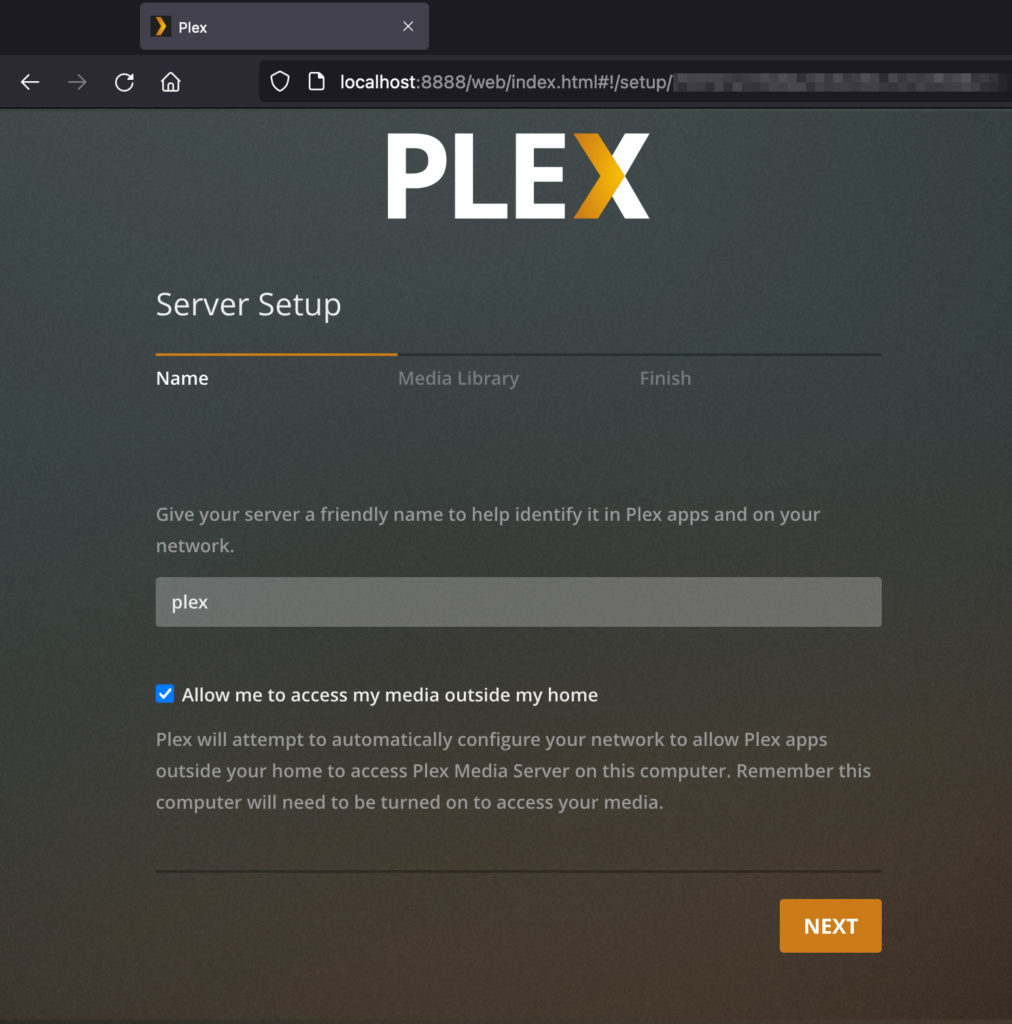
Give your server a friendly name.
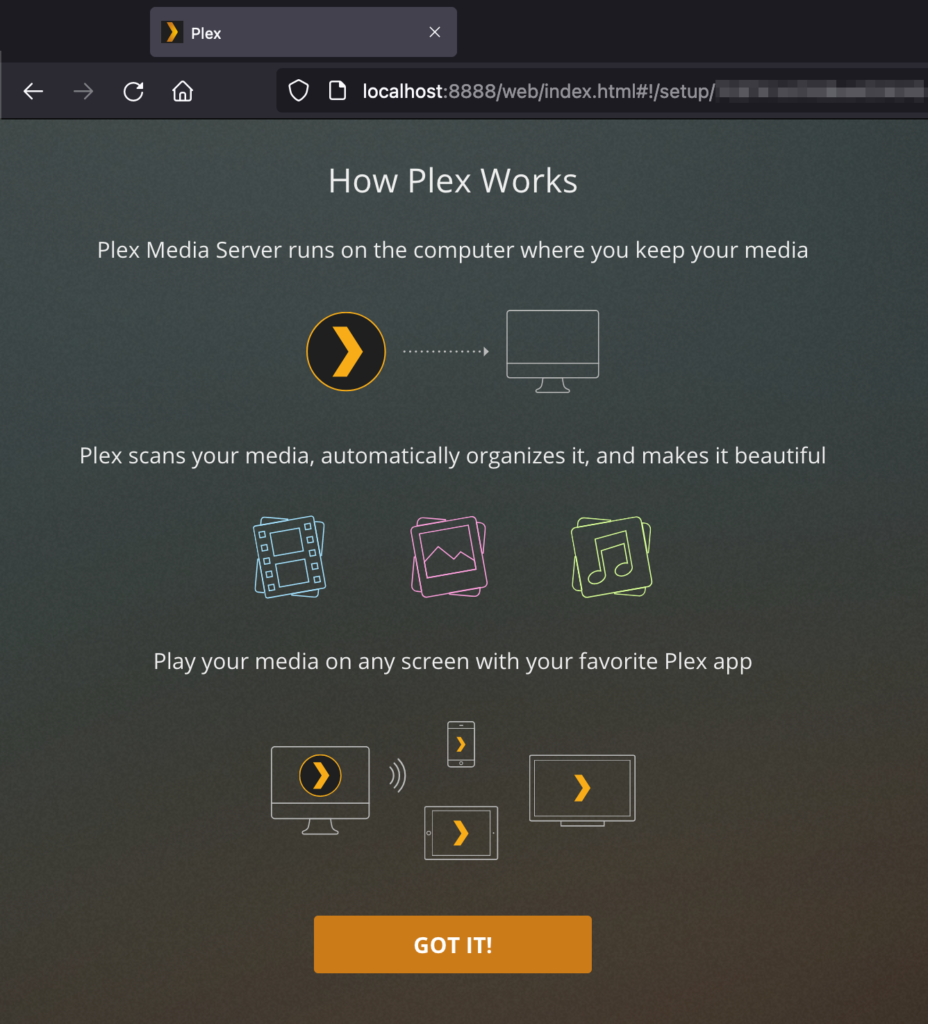
After naming your destination server, Plex will offer up options for re-adding your media libraries.
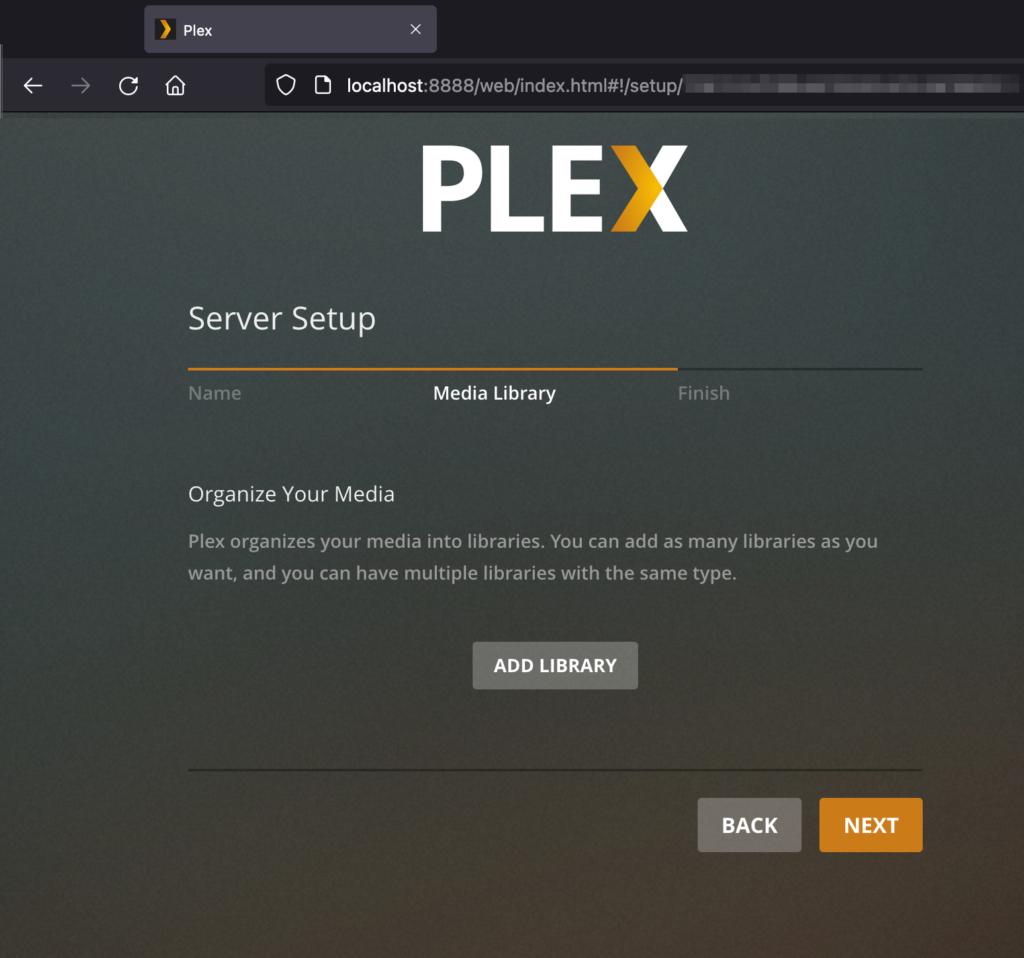
Click Add Library to start adding back your media files on the destination server.
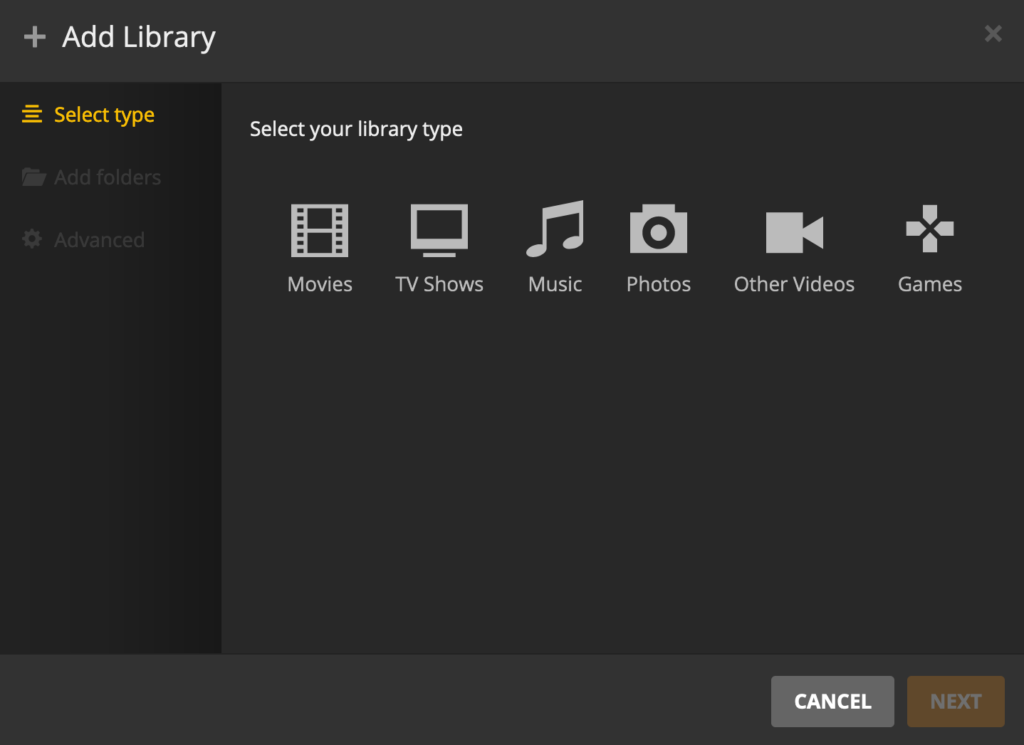
Pick a Library type depending on the files you’re adding back.
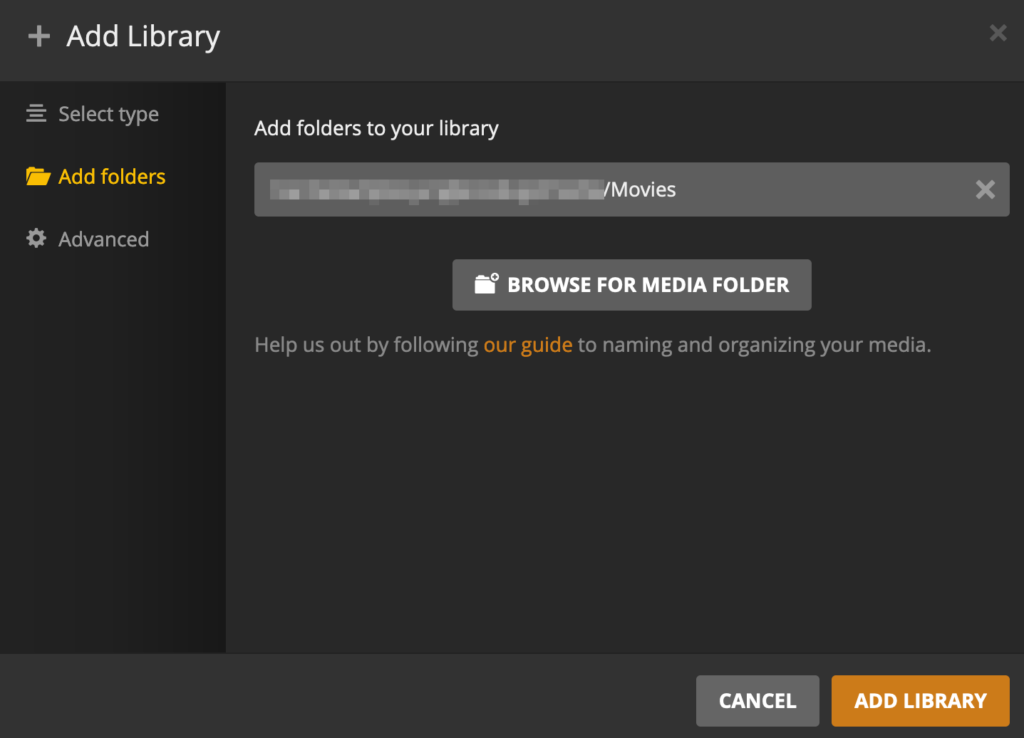
Browse for the folder on your destination server that contains the Library’s files.
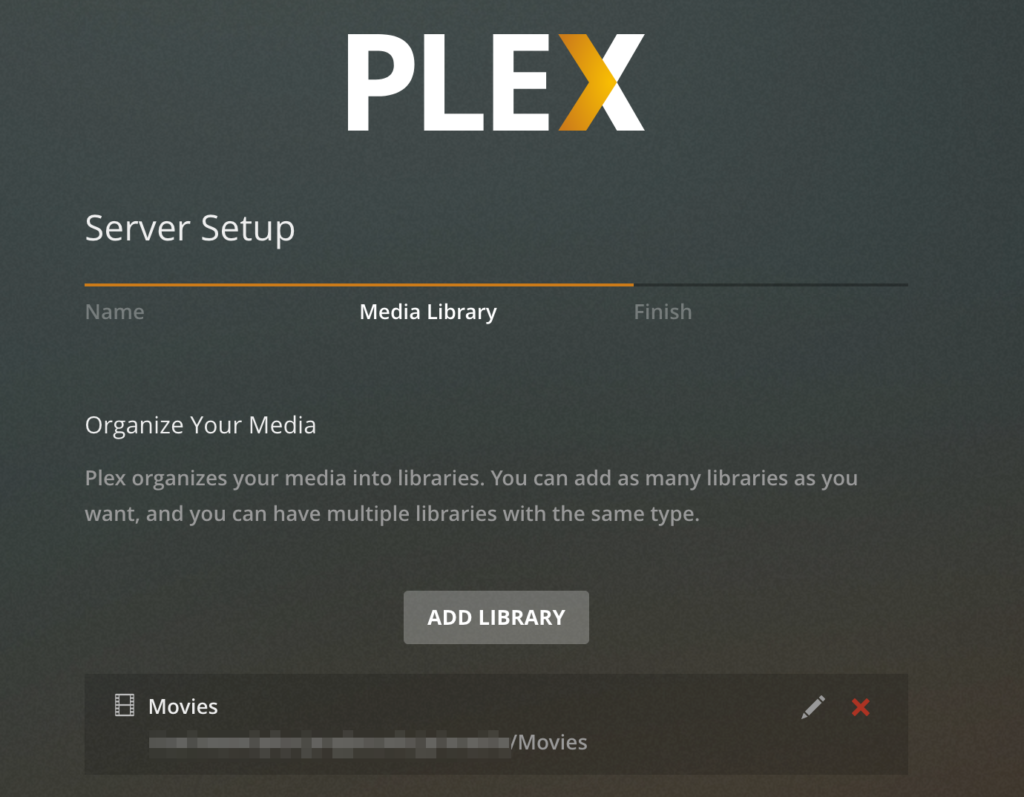
Libraries you add get added to the list that Plex will index and process.
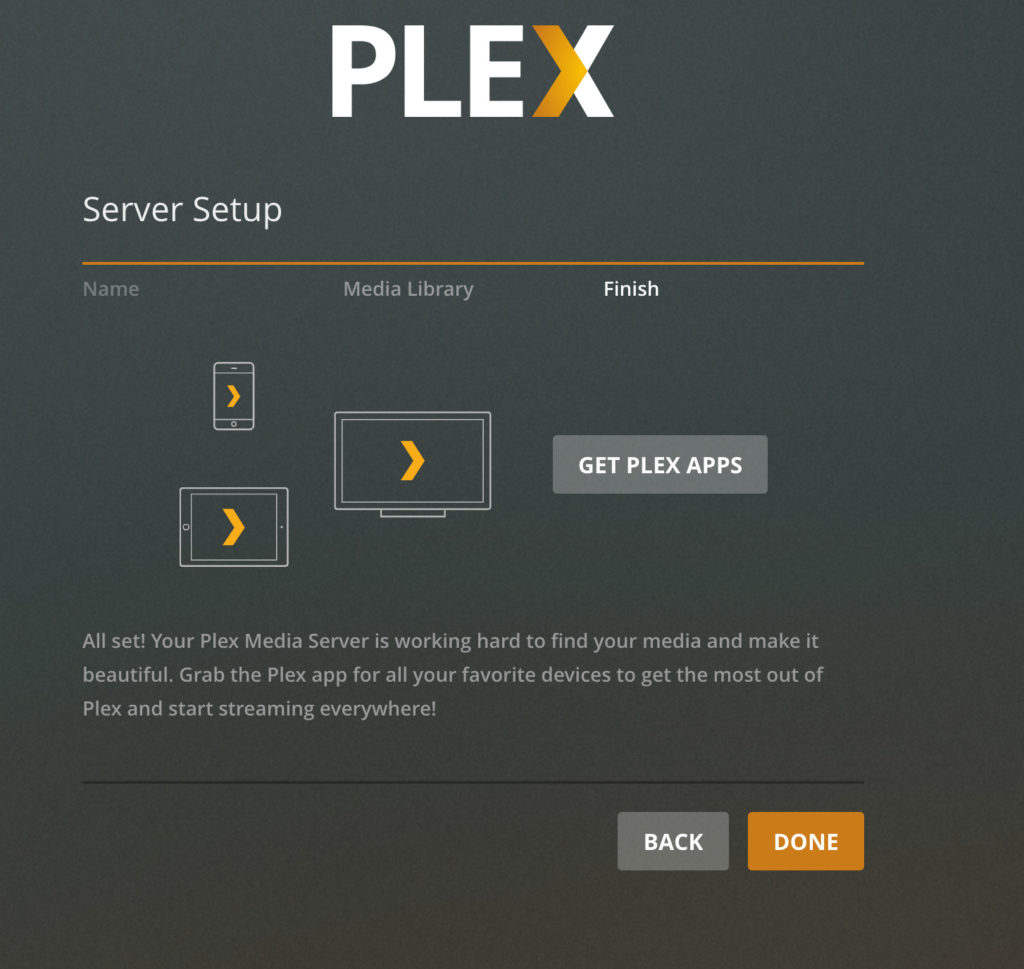
Click Done after you’ve finished adding Libraries.
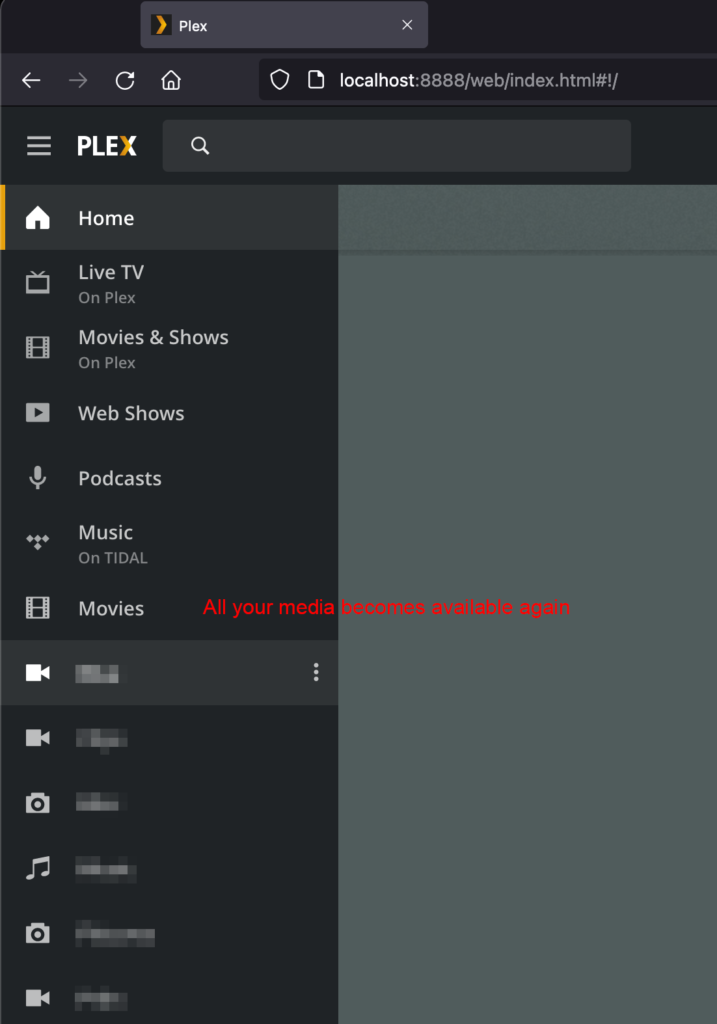
You’ll now see all your media in the Libraries listed below the default ones.
Cleaning Up
If you had to tunnel into your server’s firewall, remove port 8888 after you’re done
$ sudo ufw delete allow 8888/tcp
I personally like running Plex over https. I also dislike using port 32400 so I set it up with nginx as a reverse proxy. That’s outside the scope of this post, but here’s a nice configuration file that I found on github for that purpose.